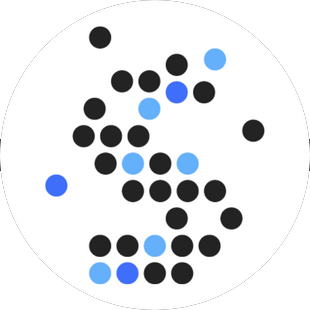Je site verhuizen naar Savvii is makkelijk en gratis. Dit kun je met diverse migratie plug-ins doen, waar o.a. Migration Guru een goede tool is. De migratie draait op de achtergrond, en duurt – afhankelijk van de grootte van de site – een kwartier tot enkele uren.
Geen tijd om zelf de migratie uit te voeren? Wij kunnen dit ook – tegen betaling – voor je doen. Neem contact op met support voor meer informatie.
Doe je zelf de migratie? Dan raden we je aan eerst de handleiding even door te lezen voor je begint.
Het verhuizen van je site bestaat uit een aantal stappen. Er moet een aantal dingen gebeuren voor kunt beginnen met de migratie:
- Je hebt of een nieuw hostingpakket, of ruimte in een bestaand pakket bij Savvii nodig. Nog geen hostingpakket? Kijk hier welk pakket het best bij je past, of neem contact met ons op.
- Je weet de sFTP-hostnaam, sFTP-gebruiker en het sFTP-wachtwoord van je nieuwe site. Deze gegevens vind je in de mail die is gestuurd bij de uitrol van je pakket, of via hosting.savvii.com.
- Je installeert een Migratie plug-in op de site die je wil gaan verhuizen. Dit kan via de plugin-store binnen WordPress, of je downloadt de plug-in hier om deze via (s)FTP in de map /wp-content/plugins/ te zetten.
- Op de site die je wil verhuizen heb je alle thema’s en plug-ins – voor zover mogelijk – bijgewerkt naar de laatste versie, en heb je de plug-in Wordfence uitgeschakeld. Zo voorkom je problemen tijdens de migratie.
- Zet de TTL van de A-records van je domein zo laag mogelijk bij de partij waar je je DNS beheert. De TTL (Time To Live) is de tijd dat de DNS-records bewaard mogen worden voor het record opnieuw moet worden opgevraagd om te controleren of deze veranderd is. Als je deze laag hebt staan, kun je de bezoekers van je site zo soepel als mogelijk naar de nieuwe server doorsturen als je de site live gaat zetten.
- Ga je een multisite migreren? Geen probleem! Let op: vanaf het moment dat je start met de migratie loopt de content van je live site en de site op de server van Savvii niet synchroon. Probeer daarom zo weinig mogelijk wijzigingen door te voeren in de periode tussen de migratie en het live zetten van de website. Het gaat dan bijvoorbeeld om voorraadstanden van producten, nieuwe posts of nieuwe comments.
Stap 1 - Migreren
Na installatie van de plug-in vind je deze in de linkerbalk in de beheeromgeving van je WordPress-site. Als je hier de volgende zaken invult, kun je gaan migreren: dmin.savvii.com/
- Een e-mailadres. Hier ontvang je een e-mail als de migratie start en als deze is afgerond.
- De volledige URL waarop je je website na de migratie live wil gaan zetten. Let op: hier moet ook https:// voor staan.
- De hostnaam van je site bij Savvii. Dit is de tijdelijke URL die je kunt terugvinden via hosting.savvii.com of in de mail die je kreeg toen de site werd uitgerold.
- De sFTP-gebruikersnaam van het pakket bij Savvii.
- Het sFTP-wachtwoord. Als je de voorwaarden accepteert en op ‘Migrate’ klikt, start de migratie vanzelf. Op het volgende scherm kun je de voortgang in de gaten houden, maar je hoeft dit niet open te laten staan. Je krijgt vanzelf een mail als de migratie afgerond is!
Stap 2 – Testen
Nu je site op een nieuwe server staat, is het belangrijk alle functies van je site goed te testen voor je deze live zet. Daarvoor is het nodig om je computer te laten weten op welke server je dat wil doen. Dit kan door een aanpassing in je hosts file. Hiervoor heb je het IP-adres van de server bij Savvii nodig. Deze vind je op hosting.savvii.com via Beheer -> DNS.
Na de wijziging in je hosts file bezoek je de website op de nieuwe server. Let tijdens het testen goed op punten in de site waar data verwerkt wordt, zoals inschrijvingen voor een nieuwsbrief of de aankoop van producten. Ook speciale scripts zoals A/B-tests, analytics of affiliates zijn belangrijk om te testen. Je kunt ook Screaming Frog gebruiken om je website door te lopen op fouten of missende pagina’s, of je website testen met behulp van webpagetest.org. Lees dan dit artikel voor een handleiding.
Stap 3 – Configuratie bij Savvii
Nu je site op de server van Savvii staat, hebben we de Savvii hosting plugin – Warpdrive – voor je geïnstalleerd. Je vindt de plugin in de menubalk van je WordPress admin-omgeving. De plugin is open source.
Op alle servers draait standaard een caching-laag die je website sneller bij de bezoekers aanlevert. Deze cache kun je flushen: opnieuw laten opbouwen. Dit is nodig als je bijvoorbeeld een nieuwe post plaatst. In de instellingen van de plugin kun je kiezen wanneer je automatisch de cache wil flushen. Je kunt kiezen om dit te doen bij:
- Het maken van een nieuw bericht of pagina, nieuw of aangepast commentaar en nieuwe of aangepaste attachments (standaard)
Als laatste kun je in de Warpdrive plugin de access logs en de error logs bekijken. Het is verstandig zoveel mogelijk errors te verhelpen voor je de site live zet in stap 4.
Stap 4 – Site live zetten
Om alle bezoekers van je site op de server van Savvii uit te laten komen, is het nodig om iedereen die jouwdomeinnaam.nl bezoekt te laten weten welke server de bestanden die samen je website vormen nu staan. Dit doe je door de DNS-records aan te passen. Hiervoor heb je de inloggegevens van jouw domeinnaamprovider nodig.
In de beheeromgeving van je domeinnaam kun je vervolgens de A-records van je primaire (sub)domein wijzigen naar het IP-adres van de server waar je site bij Savvii staat. Als je geen subdomein gebruikt, wijzig je de A-records voor zowel jouwdomeinnaam.nl en www.jouwdomeinnaam.nl. Het IP-adres dat je nodig hebt, is hetzelfde als wat je in stap 2 in je hosts file gezet hebt. Je kunt het IP-adres eventueel vinden op hosting.savvii.com via Beheer -> DNS.
Als in de DNS-records van je domeinnaam nog AAAA-records voor je primaire domein bevat, kun je deze het best verwijderen. Savvii werkt helemaal over IPv4, bezoekers die je website eventueel via IPv6 opvragen worden dan niet meer naar een verkeerde server geleid.
Afhankelijk van hoe hoog de TTL van je A-records staat, wordt het verkeer vanzelf naar je nieuwe server geleid. Je kunt dit eventueel in de gaten houden door in de Warpdrive-plugin de access logs te bekijken.
Als de DNS is omgezet naar de server van Savvii, wordt er vanzelf een gratis SSL-certificaat geïnstalleerd. Je site is dan beveiligd te bereiken. Het installeren van het certificaat kan maximaal 2,5 keer de TTL duren. Dit betekent dat, als je de website meteen na het omzetten van de DNS bezoekt, de beveiligde verbinding nog niet actief is. Je kunt dan een waarschuwing van je browser zien. Een klein beetje geduld is de oplossing.
Is het nodig om direct na livegang van de website een beveiligde verbinding te kunnen gebruiken? Neem dan contact op met support voor je de website live zet.
Was dit artikel nuttig?
Dat is fantastisch!
Hartelijk dank voor uw beoordeling
Sorry dat we u niet konden helpen
Hartelijk dank voor uw beoordeling
Feedback verzonden
We stellen uw moeite op prijs en zullen proberen het artikel te verbeteren