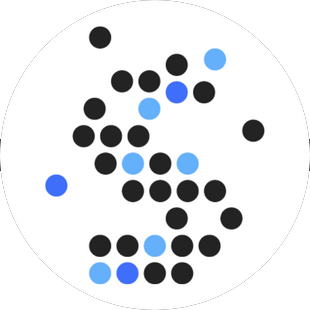Met je hosts file kun je je computer vertellen op welk IP-adres je een website wil opvragen. Op deze manier kun je een site testen op een andere server dan waar de DNS naartoe verwijst, bijvoorbeeld als je site net verhuisd is.
Aanpassen hosts file
Voor het wijzigen van je hosts file heb je het IP-adres nodig van de server waar je de site op wilt testen. Het IP-adres van de Savvii server waar je website op staat na een verhuizing vind je via admin.savvii.com, via ‘Beheer’ -> ‘DNS’.
Het openen van je hosts file gaat op MacOS het makkelijkst via de command line. Hiervoor kun je het best de Terminal openen. Dit doe je door op CMD + spatie te drukken, en te zoeken op ‘Terminal’. Open vervolgens de terminal door op Enter te drukken.
In de terminal typ je het volgende:
Als je op Enter drukt wordt gevraagd om je gebruikerswachtwoord in te vullen. Let op: je moet hiervoor een administratorwachtwoord invullen.
In het bestand dat hiermee wordt geopend, voeg je een nieuwe regel toe die er als volgt uitziet:
xxx.xxx.xxx.xxx jouw-site.nl www.jouw-site.nl
Vervang hier xxx.xxx.xxx.xxx door het IP-adres dat je eerder opgezocht hebt, en jouw-site.nl door de domeinnaam waar je de site straks op wil kunnen bereiken.
Sla vervolgens het bestand op door op CTRL + O te drukken, en sluit het af met CTRL + X. Vergeet niet je browser opnieuw op te starten om deze de wijziging in te laten laden.
Testen wijziging
Je kunt op een aantal manieren controleren of de wijziging van de hosts file geslaagd is. Dit kan bijvoorbeeld door deze extensie aan Chrome toe te voegen. Deze laat altijd in een klein blokje zien met welk IP-adres je verbonden bent.
Je kunt ook in dezelfde terminal als die je net gebruikte het volgende intypen:
Als je nu op Enter drukt, zie je vervolgens vanaf welk IP-adres het antwoord komt.
Werkt de ping wel, maar is de wijziging in je browser niet te zien? Herstart dan je browser.
Terugdraaien wijziging
Je kunt de wijziging in de hosts file ongedaan maken door de regel uit het bestand te verwijderen. Een andere mogelijkheid is het toevoegen van een hekje (#) voor de toegevoegde regel. Windows ziet de regel dan als comment en zal niks doen met de informatie. Vergeet niet hierna het bestand weer op te slaan!
Was dit artikel nuttig?
Dat is fantastisch!
Hartelijk dank voor uw beoordeling
Sorry dat we u niet konden helpen
Hartelijk dank voor uw beoordeling
Feedback verzonden
We stellen uw moeite op prijs en zullen proberen het artikel te verbeteren