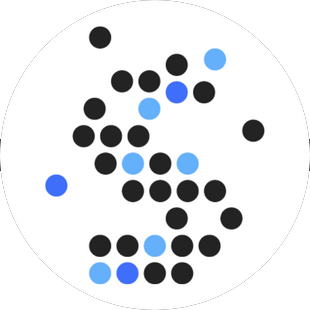Met onze staging omgeving kan je makkelijk en snel een testomgeving aanmaken waarop je aanpassingen voor je site kan testen zonder de bezoekers van je productie site te hinderen. De staging en productie sites worden beide op hetzelfde platform gehost en zijn qua techniek dus identiek met als uitzondering dat je staging site niet kan mailen. Je kan maar één staging site per site actief hebben en deze bestaat maximaal vier weken waarna die verwijderd wordt.
LET OP! Staging werkt alleen bij onze standaard WordPress configuraties. Als je een configuratie gebruikt die de mappenstructuur van je WordPress installatie aanpast, zal staging niet werken. Hier valt een multi-site configuratie ook onder!
LET OP! Bij het aanmaken van een stagingsite worden geen uploads meegekopieerd, op ons platform word een proxy opgezet om de uploads van de livesite op de stagingsite te tonen. Het komt wel eens voor dat dit met bepaalde site setups niet werkt (je krijgt een 'Not Found' terug op uploads), in dat geval kunnen wij de uploads map voor je kopiëren naar de staging site. Neem daarvoor contact op met support.
Houd er rekening mee dat als je een sFTP-whitelist gebruikt, deze éénmalig gesynchroniseerd wordt naar de staging site tijdens het aanmaken. Als je later IP-adressen wil toevoegen aan de whitelist op de staging-omgeving, kun je dit aan support laten weten.
1. Om je staging omgeving te activeren log je in op ons controlepaneel en klik je op het tabblad "Staging" bij het betreffende pakket.
2. Daarna klik je op de "Maak staging omgeving aan" knop:

3. Wacht tot onze servers de omgeving hebben aangemaakt en de productie site hebben gekopieerd:

4. Je staging omgeving is nu aangemaakt. Je ziet nu de details van de site waaronder: de systeemnaam, verloop datum en de sFTP gegevens. Daarnaast kan je hier ook je PHP versie aanpassen. Je kan nu aan de slag met je staging omgeving!

5. Als je klaar bent met het testen op je staging omgeving kan je
- De staging omgeving verwijderen, of:
- De staging omgeving samen voegen (merge) op en met de productie omgeving. Dit doe je met de "Merge wijzigingen naar productie" knop. In het volgende scherm kan je er voor kiezen wat je precies met de productie omgeving samen wil voegen.


6. Nadat het samenvoegen klaar is wordt je gevraagd of alles goed is gegaan of dat je een backup terug wil zetten. Gebruik dit moment om te bepalen of het samen voegen goed is gegaan of dat je een backup terug wil zetten. Dit doe je met de "Er is iets mis gegaan, zet de backup terug" knop.

Als je nog vragen hebt betreffende staging, neem dan contact op met support.
Was dit artikel nuttig?
Dat is fantastisch!
Hartelijk dank voor uw beoordeling
Sorry dat we u niet konden helpen
Hartelijk dank voor uw beoordeling
Feedback verzonden
We stellen uw moeite op prijs en zullen proberen het artikel te verbeteren