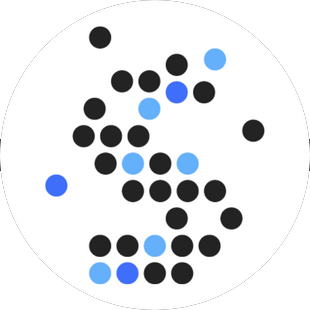Bij Savvii kan je op meerdere manieren met de database van je site(s) verbinden, namelijk:
- Met behulp van phpMyAdmin
- Met behulp van externe software (HeidiSQL, Sequel Pro, MySQL Workbench, etcetera)
In dit artikel laten we zien hoe dit in zijn werk gaat. Er zijn kleine verschillen tussen VPS en Shared pakketten in het inlog proces, het is dus belangrijk om eerst vast te stellen of de site waarvan je de database wilt bereiken op een VPS of Shared pakket staat. Deze informatie kan je terugvinden op admin.savvii.com.
Inloggen op PHPMyAdmin (VPS pakket)
Als je een VPS pakket hebt bij Savvii staat PHPMyAdmin standaard uitgeschakeld. Je kan op admin.savvii.com PHPMyAdmin inschakelen door naar het beheer van het pakket waarvoor je PHPMyAdmin in wilt schakelen te navigeren en op het tabblad "Database" te klikken. Op deze pagina zal je de mogelijkheid zien om PHPMyAdmin in te schakelen. Het inschakelen van PHPMyAdmin op een VPS gaat op server niveau. Dit betekent dat als je een VPS Ten (of hoger) hebt, je alle databases in dat pakket via PHPMyAdmin kan benaderen. Het is niet mogelijk om PHPMyAdmin selectief voor bepaalde sites binnen één pakket in te schakelen.
Om in te loggen op PHPMyAdmin zal je eerst naar de PHPMyAdmin site voor jouw pakket moeten navigeren. De link hiernaartoe is te vinden op admin.savvii.com onder het tabblad "Database". De link zal er ongeveer als volgt uitzien:
Je zal twee gegevens in moeten vullen:
- Gebruikersnaam
- Wachtwoord
De gegevens om in te loggen op je database kan je vinden door met sFTP verbinding met je site te maken en het bestand database.cnf te bekijken, dit is te vinden op het volgende pad:
Tip: het is ook mogelijk om de inlog gegevens voor je database in wp-config.php te vinden, echter kunnen deze credentials onjuist zijn als je bijvoorbeeld net de site naar ons hebt verhuisd. Het is om die reden veiliger om database.cnf aan te houden als leidend.
De inhoud van het bestand zal er ongeveer zo uit zien:
De gebruikersnaam is alles achter "user=" en het wachtwoord is alles wat achter "password=" staat. Vergeet niet om bij het wachtwoord de omringende aanhalingstekens te verwijderen, deze zijn geen onderdeel van het wachtwoord.
Om PHPMyAdmin uit te schakelen voor je pakket moet je contact opnemen met support.
Inloggen op PHPMyAdmin (Shared pakket)
Als je een Shared pakket hebt bij Savvii staat PHPMyAdmin standaard al ingeschakeld. Je kan op admin.savvii.com onder het tabblad "Database" de link naar PHPMyAdmin volgen of deze directe link volgen. Je zal drie gegevens in moeten vullen:
- Gebruikersnaam
- Wachtwoord
- Database server
De gegevens om in te loggen op je database kan je vinden door met sFTP verbinding met je site te maken en het bestand database.cnf te bekijken, dit is te vinden op het volgende pad:
Tip: het is ook mogelijk om de inlog gegevens voor je database in wp-config.php te vinden, echter kunnen deze credentials onjuist zijn als je bijvoorbeeld net de site naar ons hebt verhuisd. Het is om die reden veiliger om database.cnf aan te houden als leidend.
De inhoud van het bestand zal er ongeveer zo uit zien:
Wat achter host= staat is de naam van de database server die we in het dropdown menu moeten selecteren. Op shared pakketten staat de database voor de site namelijk niet op dezelfde server als de site zelf maar op een speciaal ingerichte database server. Verder vullen we de gebruikersnaam (alles achter user=) en het wachtwoord (alles achter password=) in. Let op! Het wachtwoord dien je zonder de omringende quotes in te vullen. In het bovenstaande voorbeeld is het wachtwoord wat ingevuld dient te worden dus:
Als je je gegevens goed hebt ingevuld kan je verbinden met PHPMyAdmin.
Verbinden met behulp van externe software
Bij een VPS zal het bestand er ongeveer als volgt uit zien, vervang host door je <gebruikersnaam>.savviihq.com:
Je kan hierbij de gebruikersnaam en het wachtwoord direct overnemen (wachtwoord zonder omringende aanhalingstekens) maar de host kan je niet direct overnemen. Het IP adres 127.0.0.1 geeft aan dat de database op de server staat waar het bestand database.cnf zich bevindt. Echter, als je van buiten af verbindt zou 127.0.0.1 naar jouw eigen apparaat verwijzen, en dat is niet waar de database staat. Je zal hier de *.savviihq.com adresnaam in moeten vullen die je van ons hebt toegewezen gekregen, bijvoorbeeld: nlmatt-giserenda.savviihq.com. Een andere optie is om het IP adres van de server in te vullen, dit kan je vinden door in te loggen op admin.savvii.com en naar het tabblad DNS te navigeren.
Bij een Shared pakket kan je geen gebruik maken van externe software om met de database te verbinden.
Verbinden met behulp van SSH tunnelling (geavanceerd).
Als je SSH toegang tot je server hebt ingeschakeld op admin.savvii.com is het mogelijk om middels SSH tunnelling verbinding te maken met de database. Dit heeft als voordeel dat je niet gebonden bent aan IP whitelisting en dus, zolang je je SSH credentials voorhanden hebt, in staat bent om vanaf elk netwerk een verbinding met de database aan te gaan.
Hoe je SSH tunnelling in kan stellen verschilt per software pakket. Om die reden kunnen we je geen eenduidig antwoord geven hoe je dit precies voor jouw software in zou moeten stellen. Je zal echter ten minste het volgende aan informatie nodig hebben:
- SSH gebruikersnaam (te vinden op admin.savvii.com)
- SSH wachtwoord (te resetten op admin.savvii.com)
- Hostname van de database (zie database.cnf)
- Gebruikersnaam van de database (zie database.cnf)
- Wachtwoord van de database. (zie database.cnf)
- SSH Poort (22)
- MySQL Poort (3306)
Let op: het is mogelijk dat je software eerst om het SSH wachtwoord vraagt en daarna om het MySQL wachtwoord. Dit zijn andere wachtwoorden. Let dus goed op welke wachtwoorden je in welke volgorde invult.
Vrijwel alle software die SSH tunnelling ondersteunt geeft ook de mogelijkheid om met een SSH key te werken in plaats van een SSH wachtwoord. Je kan middels een support ticket je public SSH key aan de server toe laten voegen zodat je van deze mogelijkheid gebruik kan maken.
Was dit artikel nuttig?
Dat is fantastisch!
Hartelijk dank voor uw beoordeling
Sorry dat we u niet konden helpen
Hartelijk dank voor uw beoordeling
Feedback verzonden
We stellen uw moeite op prijs en zullen proberen het artikel te verbeteren