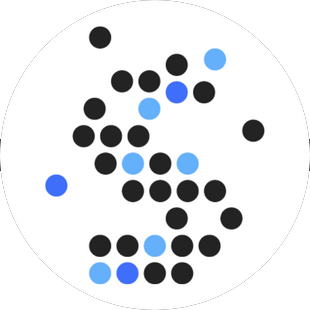Deze gids maakt je wegwijs in het back-ups systeem van Savvii. We geven je de mogelijkheid om via ons admin panel snel en makkelijk back-ups te maken, herstellen en downloaden.
Enkele belangrijke (technische) zaken betreffende je back-ups:
- Back-ups worden twee weken bewaard en zijn dus ook 'maar' twee weken terug te zetten. Ook handmatig gemaakte back-ups.
- Back-ups kun je terug zetten op de live server, of downloaden via admin.savvii.com.
- Back-ups worden op de server gemaakt en versleuteld met een sterke encryptie. De back-up wordt daarna off-site opgeslagen. Als je een download opvraagt wordt deze zonder versleuteling tijdelijk op een beveiligde server opgeslagen.
De back-ups tab in ons admin panel ziet er zo uit:

1) De "Downloads" tab geeft alle back-ups weer die klaar staan om gedownload te worden.
2) De "Back-ups" tab geeft alle gemaakte back-ups weer.
Het aanmaken en beheren van je back-ups

De tab "Back-ups" bevat alle informatie informatie van de backups van je website. Vanaf hier kan je ook backups aanmaken, downloaden or terugzetten naar de website.
1) Back-up maken - Maak een backup van deze site. Je kan deze back-up een 'label' geven zodat je je back-ups later makkelijker bij kan houden. De back-up zal alles binnen de website (code, uploads en database) bevatten.
2) Downloaden - Zet een deel van de back-up klaar voor download. De back-up zal dan in een zip bestand klaargezet worden.
3) Terugzetten - Zet de betreffende back-up terug op de live website. Je zal eerst nog om bevestiging gevraagd worden.
Een back-up terugzetten
Klik op de "Terugzetten" knop. Je krijgt een scherm te zien waarin je kan aangeven welke modules je graag terug wil zetten naar de live site.

Zodra je op de "Terugzetten" knop klikt ontvang je een melding of het terugzetten van de backup succesvol is gestart.
Zodra het terugzetten is voltooid ontvang je automatisch een e-mail van ons systeem. Het terugzetten van een backup kan enkele minuten tot uren duren, afhankelijk van de grootte en het aantal bestanden.
Een back-up downloaden
In het overzicht van je back-ups kan je op de "Download" knop klikken achter de backup die je wil downloaden. Deze knop zit naast de knop "Terugzetten".

Je zal dan gevraagd worden welke onderdelen van de backup je wil downloaden. Elk deel zal klaargezet worden als een individueel zip archief.

Wanneer je de gewenste onderdelen hebt geselecteerd klik je op de "Download" knop. Er verschijnt nu een melding dat de download wordt gemaakt.

In het overzicht kan je de status van de door jou aangevraagde downloads bekijken. Een download moet eerst opgehaald worden vanuit onze beveiligde opslag alvorens je deze kan downloaden. Er verschijnt een icon achter de status van de download die zojuist is aangemaakt.

Wanneer je weer op de knop "Downloaden" klikt kun je de status van de downloads zien, wanneer de downloads gereed zijn kan je ze daar downloaden.

Lokaal opgeslagen backups (ZIP-bestanden) terugzetten
Via admin.savvii.com kun je naast het direct terugzetten van backups, ook backups downloaden en lokaal opslaan voor later gebruik. Wanneer je een gedownloade backup in de vorm van een ZIP bestand wilt terugzetten dan gebruik je hiervoor een sFTP client zoals Filezilla. Zorg ervoor dat je altijd de laatste versie van een sFTP client gebruikt! Meer informatie over het werken met sFTP vind je hier
Open het zipbestand en zet de content in de /current map van je Wordpress installatie website.
Zodra dit is gedaan raden we je aan te controleren of de database username en wachtwoord in wp-config.php overeenkomen met de Savvii Database credentials. Zo niet, dan dien je deze daar aan te passen zodat WordPress de juiste database kan benaderen. Wanneer het namelijk gaat om de backup van een volledige website waarbij ook de database teruggezet moet worden dan dien je deze te importeren via PHPMyAdmin. Meer informatie over het gebruik van PHPMyAdmin vind je hier
Mocht je onverhoopt iets verkeerd doen, dan kun je vanuit admin.savvii.com je website direct weer herstellen met de laatste backup via de button (backup terugzetten).
Neem contact op met onze supportdesk als je verdere vragen hebt over het terugzetten van backups!
Was dit artikel nuttig?
Dat is fantastisch!
Hartelijk dank voor uw beoordeling
Sorry dat we u niet konden helpen
Hartelijk dank voor uw beoordeling
Feedback verzonden
We stellen uw moeite op prijs en zullen proberen het artikel te verbeteren