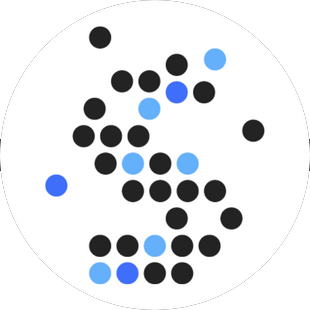Onze hosting pakketten bieden een hoeveelheid schijfruimte op basis van het pakket. Zo heeft een instappakket 250 MB aan schijfruimte en een VPS 20 heeft 160 GB aan ruimte. Maar hoe kan je zelf in zien hoeveel ruimte je verbruikt?
Hier zijn meerdere mogelijkheden, met de eerste oplossing via admin.savvii.nl kan je de totale grootte van de website vinden. Met de overige methodes kan je de ook de grootte vinden van een individuele directory.
1. admin.savvii.com
Via admin.savvii.com kan je een indicatie krijgen van de grootte van jouw website. Nadat je bent ingelogd op admin.savvii.nl klik je op de betreffende site. Je kiest dan het tabblad "Backups", hier zie je een overzicht van alle backups met de grootte erbij vermeld.

2. Statistieken
Via admin.savvii.com is het ook mogelijk om de statistieken van je website te bekijken. Dit kan door naar het tabblad "Statistieken" te navigeren. Hier zijn de CPU Load en Netwerk load van je website van het laatste uur of de laatste 4 uur zichtbaar. De CPU load kan per minuut, per 5 minuten of per 15 minuten worden opgevraagd. Daarnaast is hier de schijfruimte van de website, het totale pakket en de server zelf zichtbaar.

2. Filezilla
De manier die hier omschreven wordt geldt voor het FTP programma Filezilla. Dit is het meest populaire FTP programma. We gaan er even van uit dat je al verbonden bent en in de root directory van je site zit. Filezilla biedt zelf geen standaard mogelijkheid om de totale grootte van een folder en alle subfolders te zien, maar er is een kleine workaround voor.
Zodra je ingelogd bent via sFTP zie je de "wordpress" folder:

Rechtsklik op de "wordpress" folder en klik daarna op "Bestanden toevoegen aan wachtrij:

Filezilla zal nu alle bestanden in de "wordpress" folder gaan toevoegen aan de wachtrij. Als dit klaar is kan je helemaal rechts onderin in Filezilla zien hoeveel ruimte de bestanden innemen die in de wachtrij staan:

De wachtrij wordt normaal gesproken gebruikt om aan te geven welke bestanden gedownload gaan worden. Echter, door alleen het toevoegen wordt er nog niet direct iets mee gedaan. Je kan Filezilla dan ook gewoon weer afsluiten zonder dat er iets met de bestanden gebeurt. Let op dat als voorgaande acties twee keer uit voert zonder de wachtrij te legen, de grootte van de site wordt berekend op het dubbele aantal bestanden in deze rij. Wil je dus een nieuwe meting doen dan dien je de wachtrij eerst te legen (of Filezilla opnieuw op te starten).
Andere programma's bieden makkelijkere en moeilijkere manieren om de totale (sub) inhoud van een folder te zien. Je kan hiervoor op de fora / website van het programma bekijken dat jij gebruikt. Ook een snelle zoekopdracht op Google levert vaak interessante resultaten op.
3. SSH
SSH toegang is alleen mogelijk (in béta) op VPS-accounts en is op dit moment niet standaard actief, maak een ticket aan via support.savvii.nl als je aan de béta mee wilt doen.
Wanneer je verbonden met via SSH is het mogelijk om de totale grootte te zien van een map, je kan dan met de volgende opdracht:
Voorbeelden:
Alle onderstaande commands worden uitgevoerd vanuit de map waar je terecht komt wanneer je inlogt via SSH, je kan dit controleren door "pwd" uit te voeren. De output ziet er dan als volgt uit:
/var/www/<gebruikersnaam>
Totale grootte WordPress installatie:
Totale grootte uploads map:
Totale grootte uploads gesplits per jaar (standaard configuratie van WordPress:
Was dit artikel nuttig?
Dat is fantastisch!
Hartelijk dank voor uw beoordeling
Sorry dat we u niet konden helpen
Hartelijk dank voor uw beoordeling
Feedback verzonden
We stellen uw moeite op prijs en zullen proberen het artikel te verbeteren